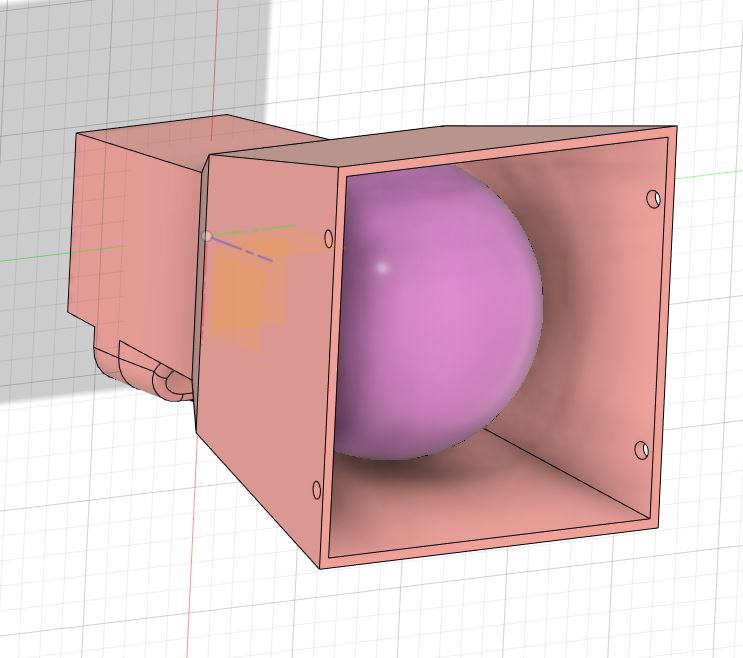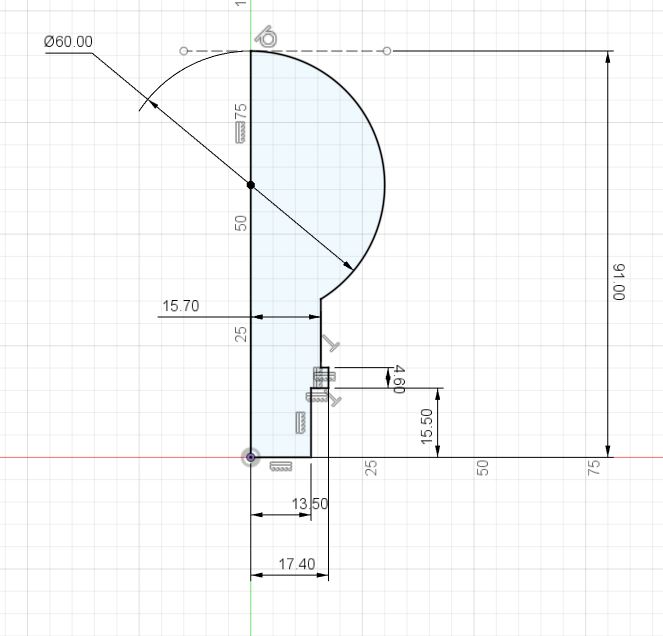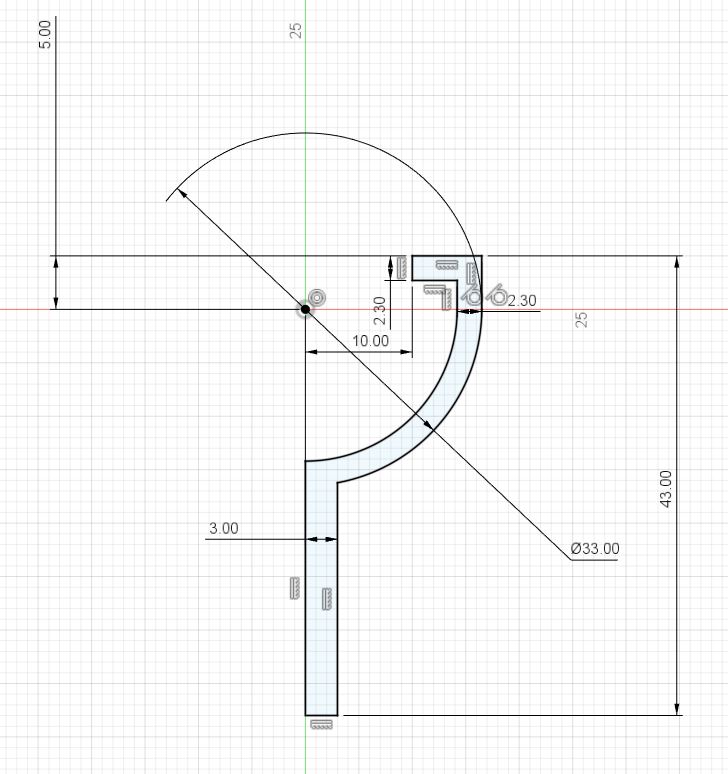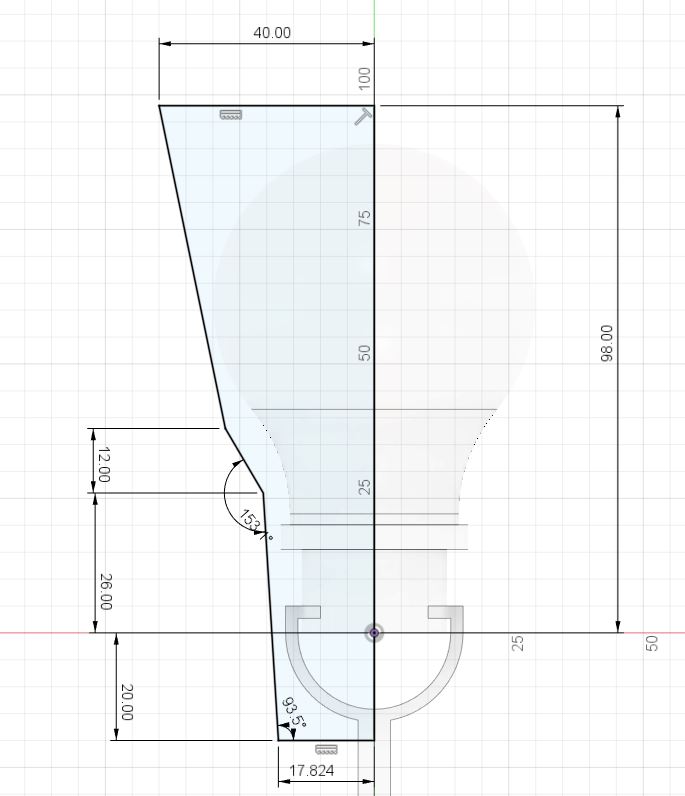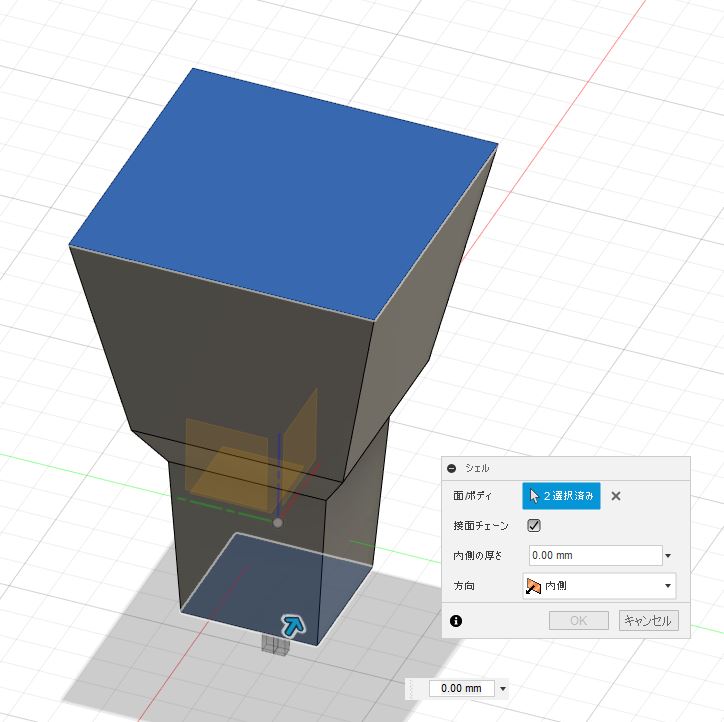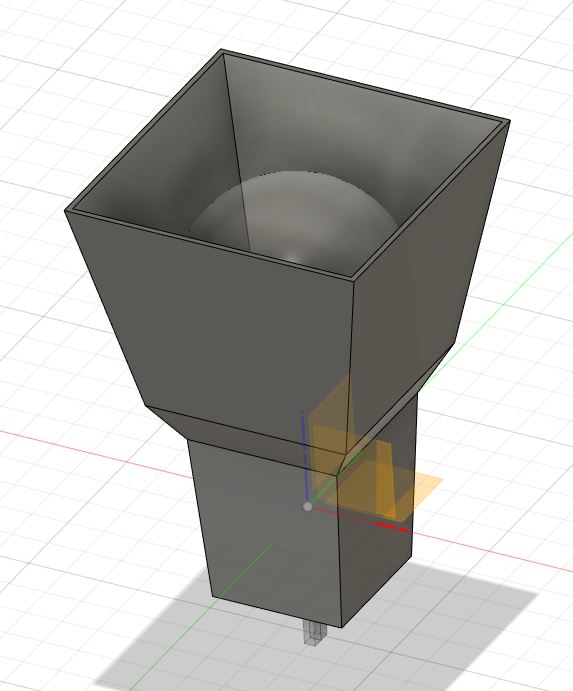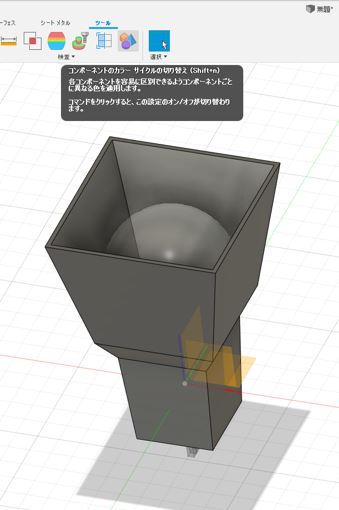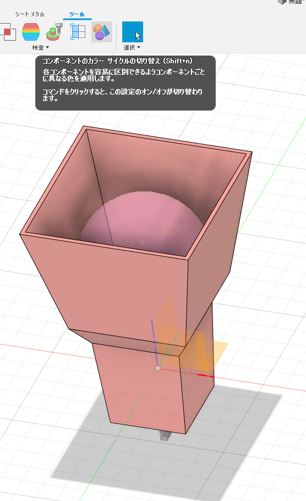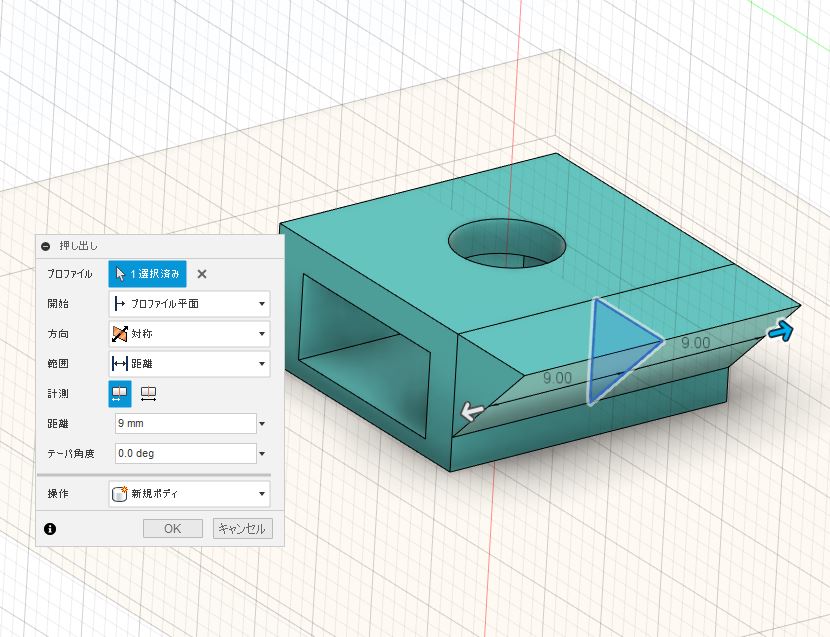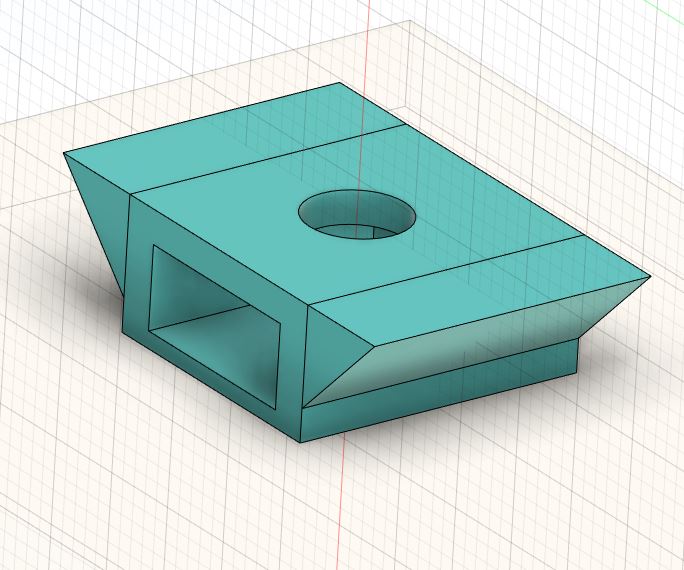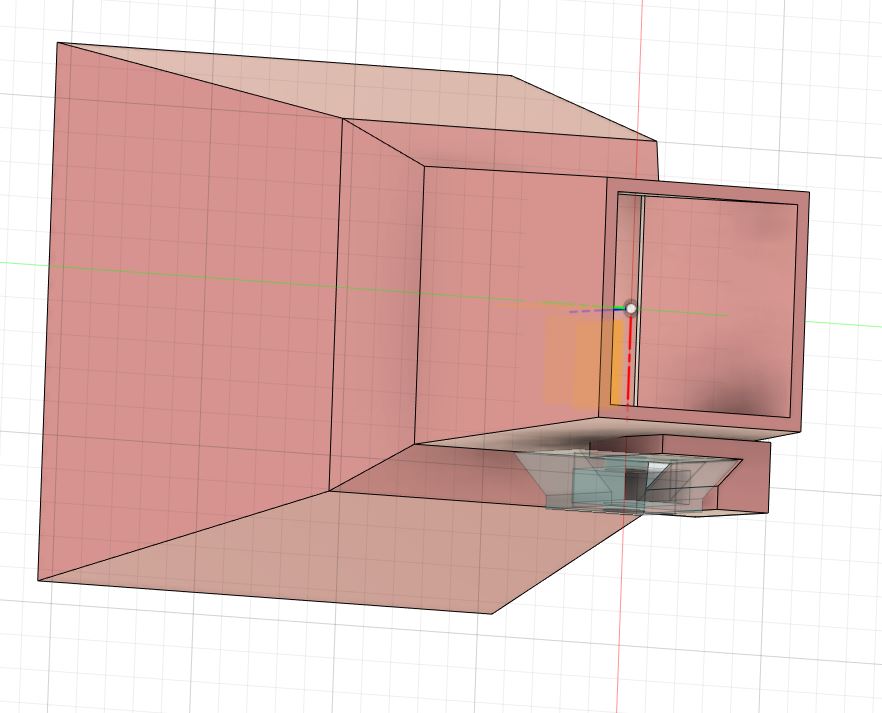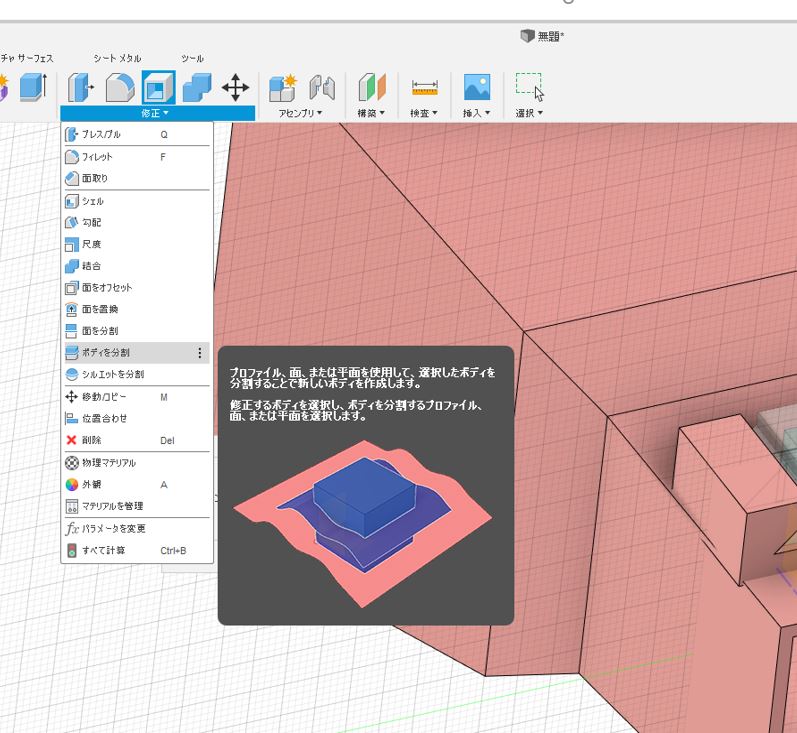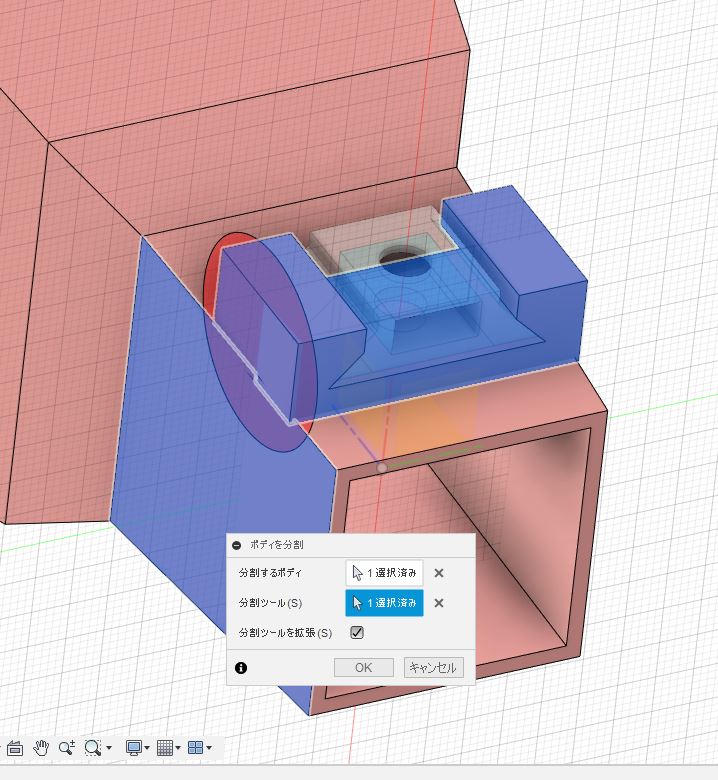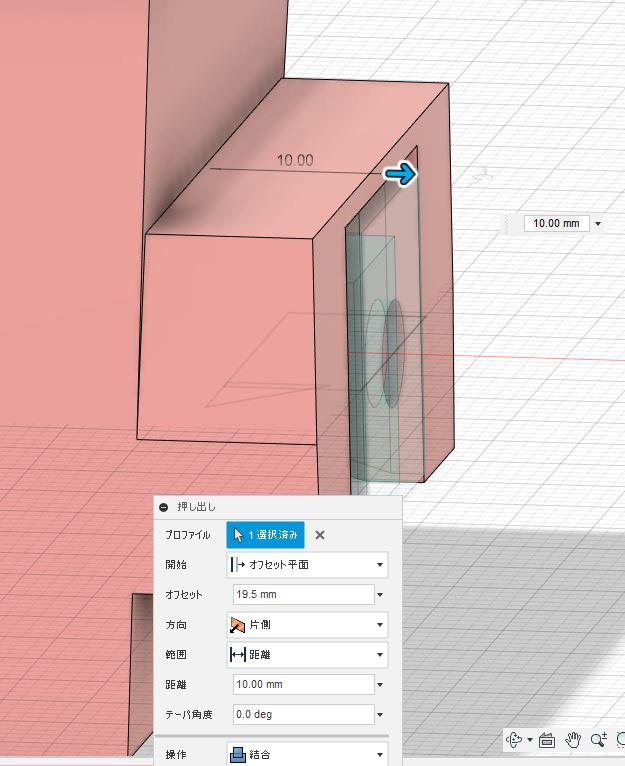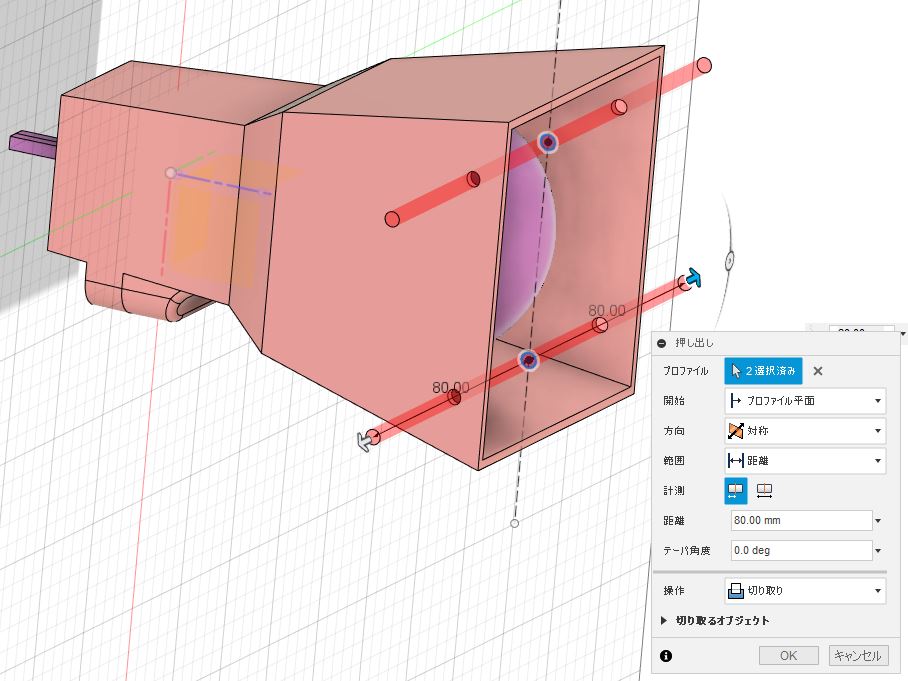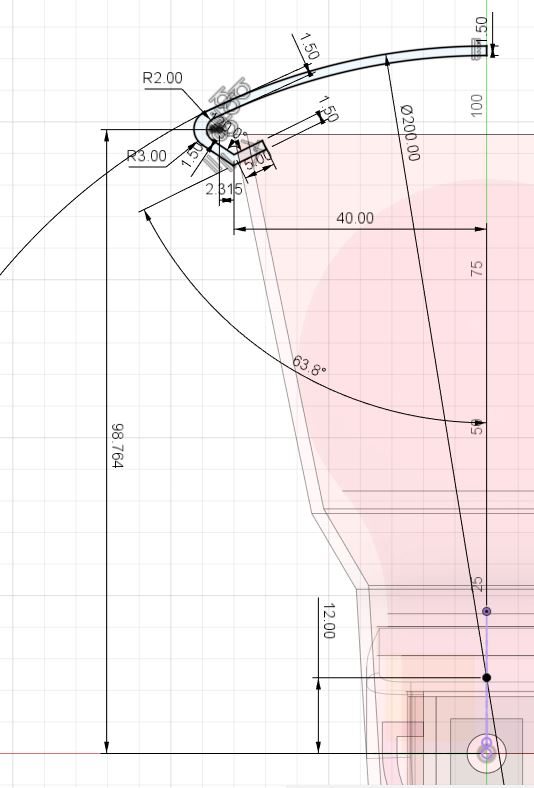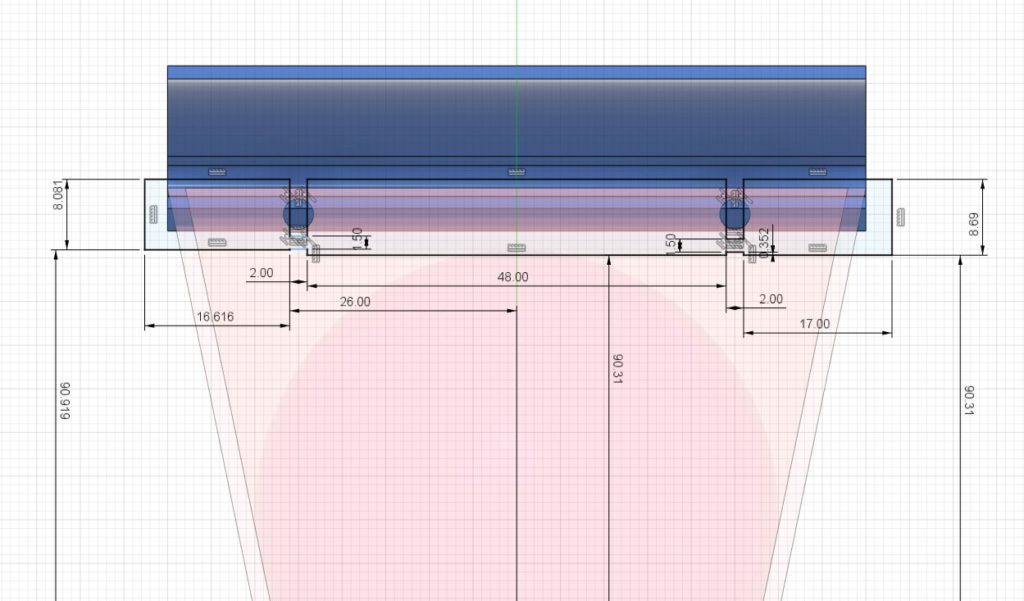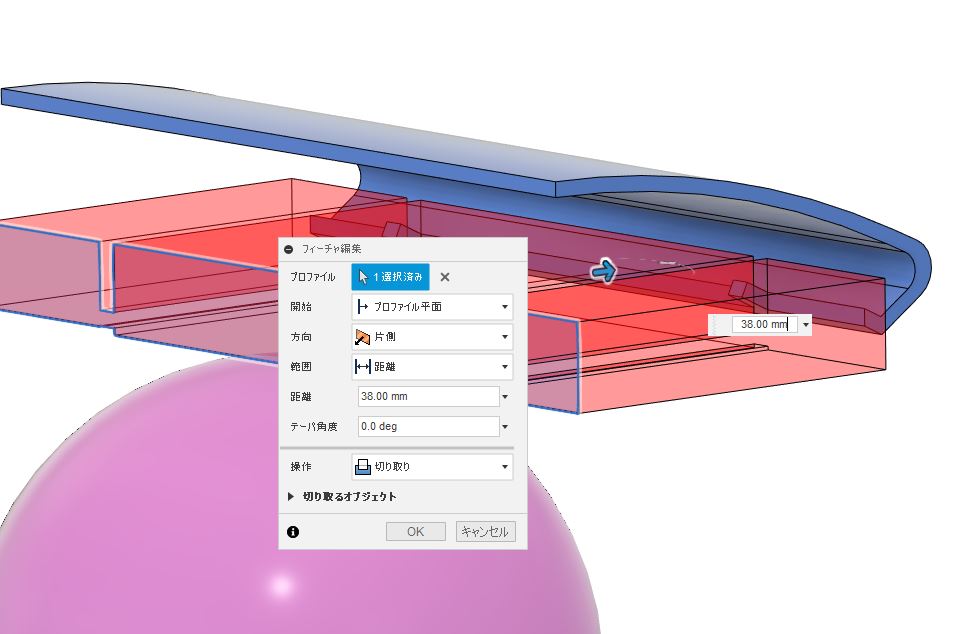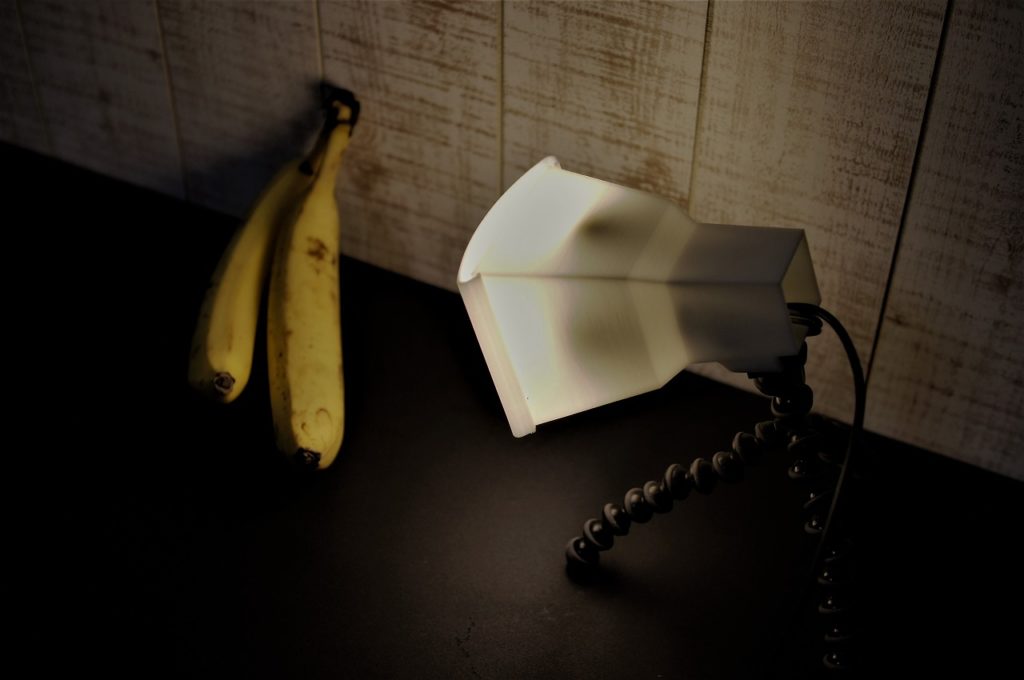Fusion360を使ってランプシェードをモデリング
今回は、キャンプで私がよく使うLEDランプのランプシェードをFusion360を使ってモデリングしたいと思います。
こちらが今回使う照明。Amazonで1300円程度で売っており、USB電源で使えるLED照明なので、電源を気にせずキャンプなどの屋外アクティビティでも重宝します。しかも色は白ではなくて柔らかい電球色なのです。LEDの白い照明は、屋外で使うにはまぶしいくて、機械的な感じがするので私は違和感を感じてしまいます。
この電球の優れている点は、フックがついているので、テントや、タープのロープにぶら下げることができとても使いやすいです。
しかしながら、見た目がイマイチなので仲間たちと小川山にキャンプに行った際には受けが滅茶苦茶悪かったです。
Fusion360でのモデリング手順
電球の3Dモデルを作ろう
まずは、何はともあれ中の電球をモデリングします。ですが実物の図面はないので、実際の電球をノギスを使いながら測定していきます。ノギスで拾った寸法をもとに書いたのがこちらのスケッチ。
電球本体と、フックのスケッチ
電球の球体と、付け根の部分にはR(丸み)がついていますが、スケッチの段階ではつけていません。Rはモデリング後つけた方がスムーズに仕事が進むことが多いです。ですので、スケッチではつけない方は無難なのです。
回転コマンドで電球のモデルを作成。Rをつけると各段に電球っぽくなりますね。
結合の交差コマンドを使ってシェードのモデリング
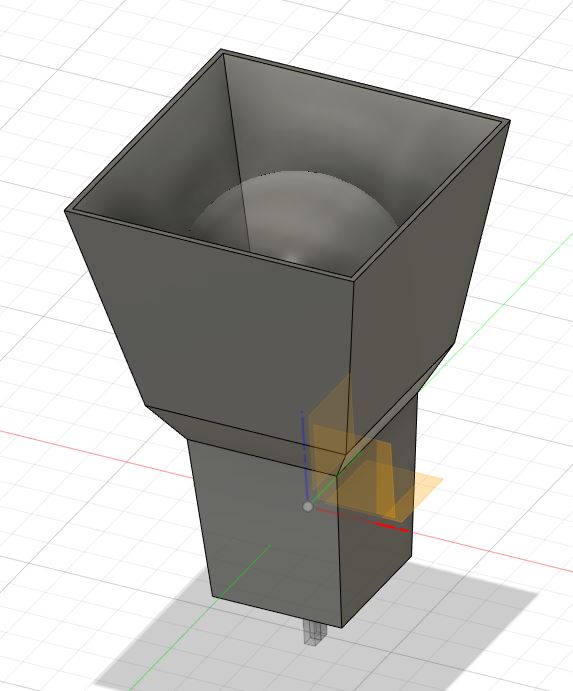
以前テーパー型のランプシェードを作ったことがあったので、今回は角型のランプシェードを作ることにしました。
スケッチを書き、押し出したのが下の図になります。
スケッチには端数もありますが、今回はフィーリングを大事にしてみようと思いあえてのままモデリングをすることにしました。
スケッチは片側のみなので、押し出しただけでは電球が半分しか隠れていません。ですので”ミラー”コマンドを使ってもう半分を作ります。
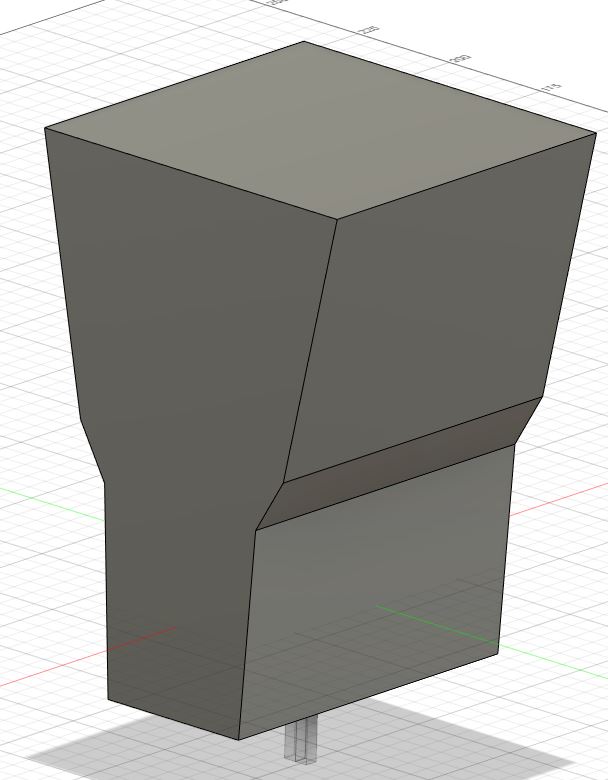
ミラーコマンドを使っただけではモデルが2つできるだけなので、結合して一つのモデルにしましょう。
そしてこれをツリー上でコピペします。本当に”ctrl+c”の後に、”ctrl+v”でモデルの複製ができます。
続いてコピーしたモデルは90度回転させるとこんな感じなります。
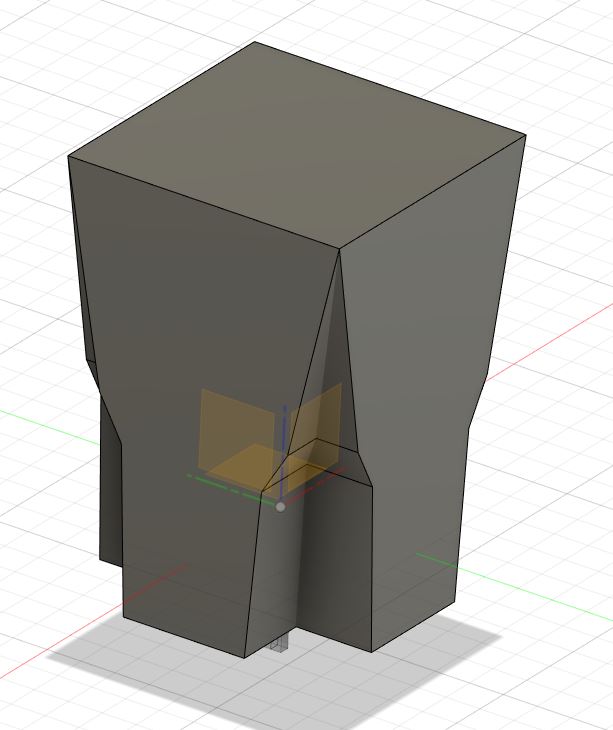
まだ、結合コマンドを使っていないので、別々のモデルです。ここまで来たら、結合コマンドで交差を使います。
結合の交差コマンド
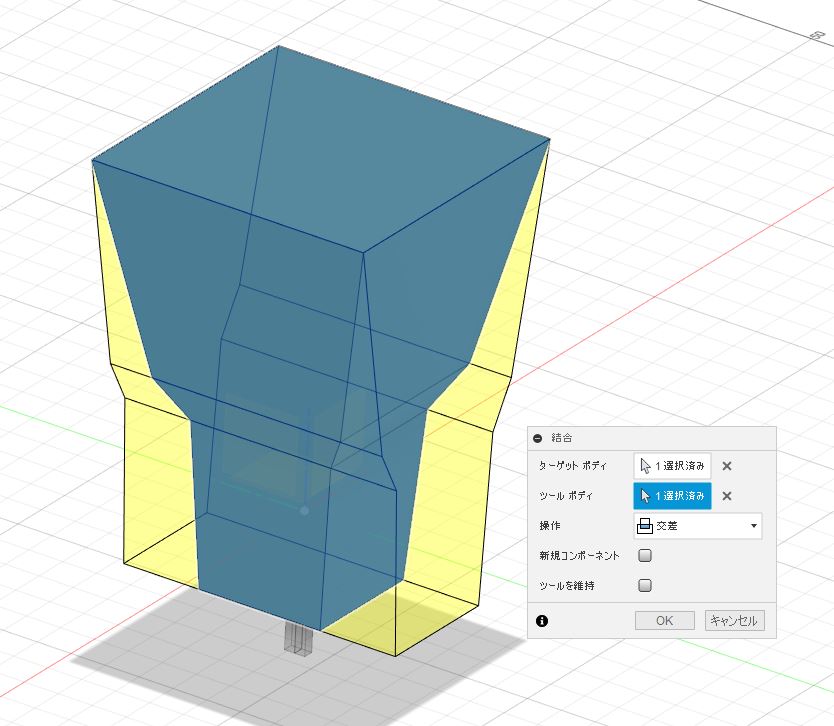
交差コマンドは、モデル同士が重なり合ったところだけ残り、重なっていないところは消えてしまいます。ですので今回のような角型のものをモデリングする際には大変便利だと思います。
続いて中を空洞にしたいので、ここでは”シェル”コマンドを使います。
シェルコマンド
このコマンドは、選択した面以外の面には一律の厚みが残る。というものです。一定の厚みでモデリングしたい時には便利です。
入り口と出口には厚みがいらないので、クリックし選択します。(左の図)選択後、肉厚を指定し”OK”をクリックすると、中の電球が現れました。
Fusion360でモデルごとに色を変える方法
パーツが増えると単色ではわかりにくくなりますよね。Fusion360ではコンポーネントごとに色を分ける機能がついています。積極的に使い間違いを減らしましょう!
ツールタブの三色のモデルの絵が描かれているボタンがあります。こちらをクリックすると、コンポーネントで分けられたモデルの色が自動で変わります。今回はなぜか似た色なのでわかりにくいですね。
ここまでで、シェード形状の作成はいったん完了です。ですが、ランプ自体はどうやって置くのが良いでしょうか?と考え私はカメラの3脚に乗せられるようにしました。
私はクライミングをやるのですが、暗くなった時には照明が欲しくなります。そのようなときに照明が、カメラの3脚に使えたら大変便利になります。
ということでカメラのネジがつけられるようにしていきたいと思います。
カメラネジはインチの1/4
対辺は10㎜ 厚みは5㎜なのでこのナットが収まる部品を作ります

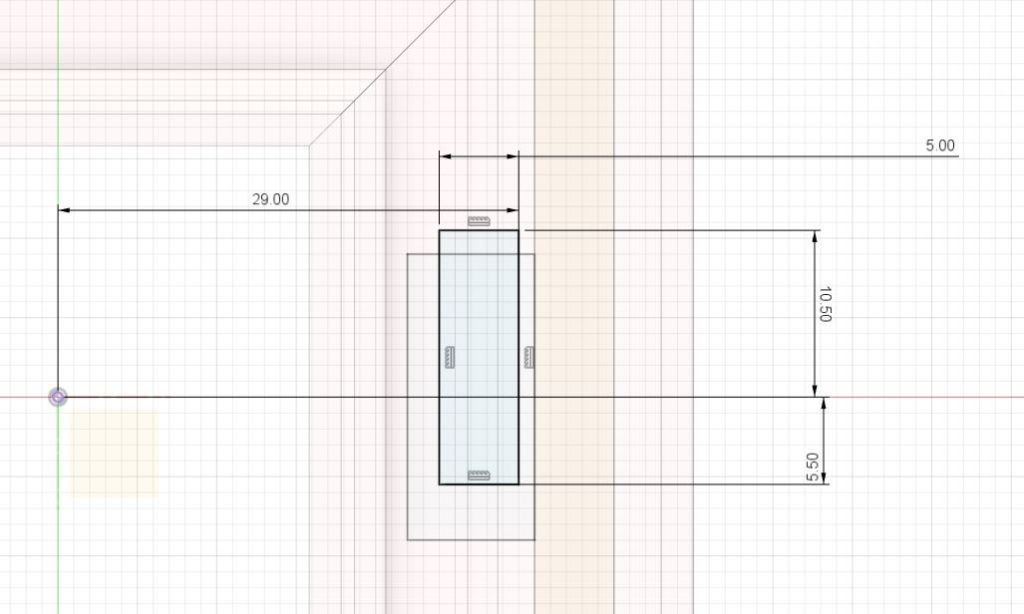
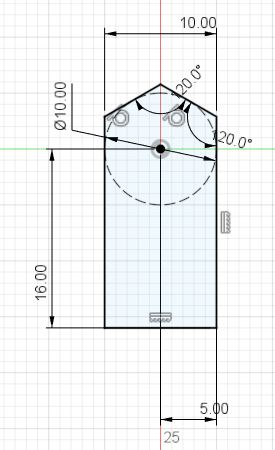
ナットの入るスペースのスケッチ 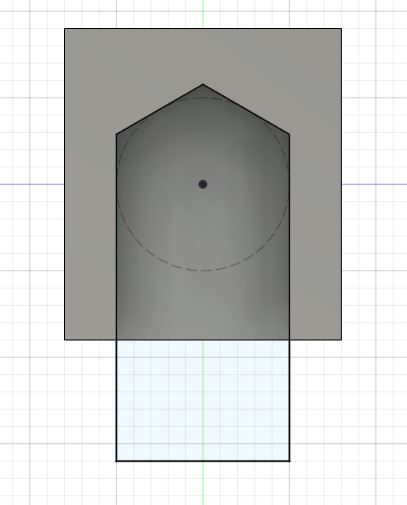
カット断面
四角い箱型のモデルを作りナットが収まるように空間を開けます。そして、穴を開けます。カメラネジのオネジの径は、Φ6.0㎜なので、穴径はΦ6.2としました。
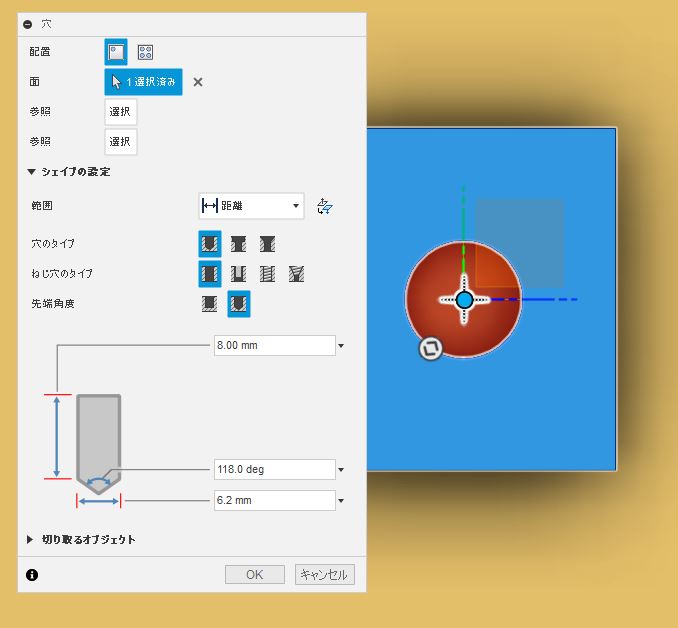
Fusion360 アリ溝のつけ方
次にこの箱がランプシェードと嵌合(はまりあうこと)するようにするためにアリ溝を作ります。
三脚側のブラケット
ブロックの両側に三角の形状をつけます。シェード側には、この三角がはまるように三角の溝をつけたブロックを結合させます。
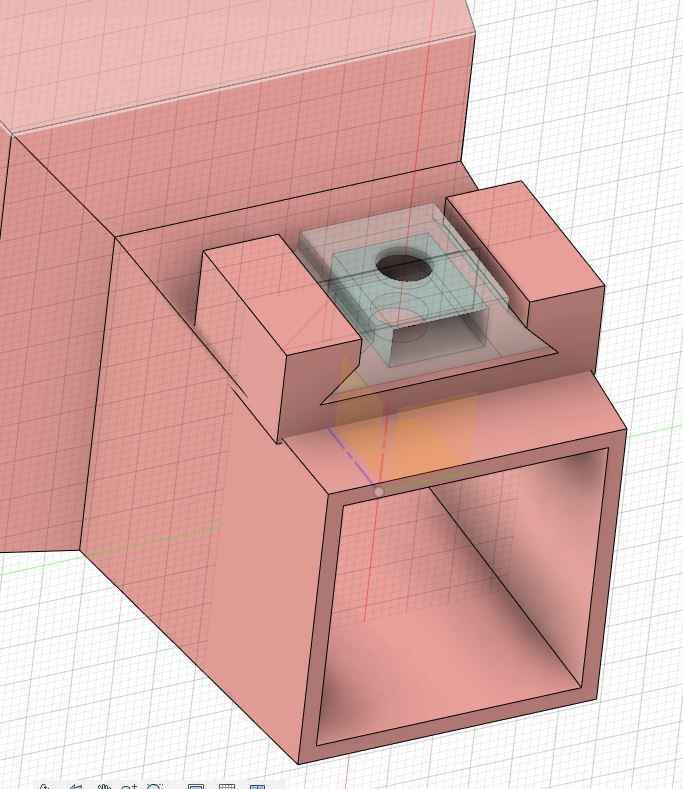
シェード側のブロックが本体形状からはみ出してしまったので、余分な形状をカットしようと思います。
はみ出した部分をカットするために、まずははみ出しているモデルを選択し、カットする面を選択します。今回初めてやってみたのですが、シェードの形状でカットできるかトライしてみたところ、普通にできました。Fusion360使いやすいですね。
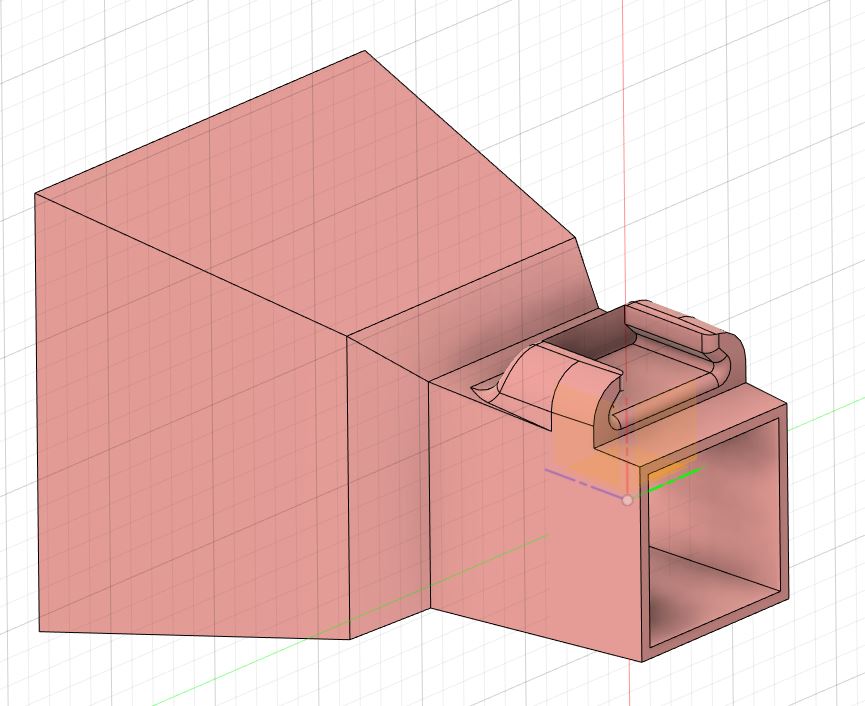
シェード側のアリ溝もこんな感じで出来上がりました。入り口はフィレット(丸み)をつけるか面取りをした方が入れやすくなると思います。
まぶしい電球の明かりを抑える方法
電球は明るいほうが当然いいのですが、キャンプで夜が更けてくると薄暗いランプの方が雰囲気が良いとは思いませんか?このランプ消費電力も少なく、明るくて非常に良いのですが夜が更けてくると、困ったことに明るすぎるのです。
というわけでランプ正面も取り外しできるシェードをモデリングしてみました。
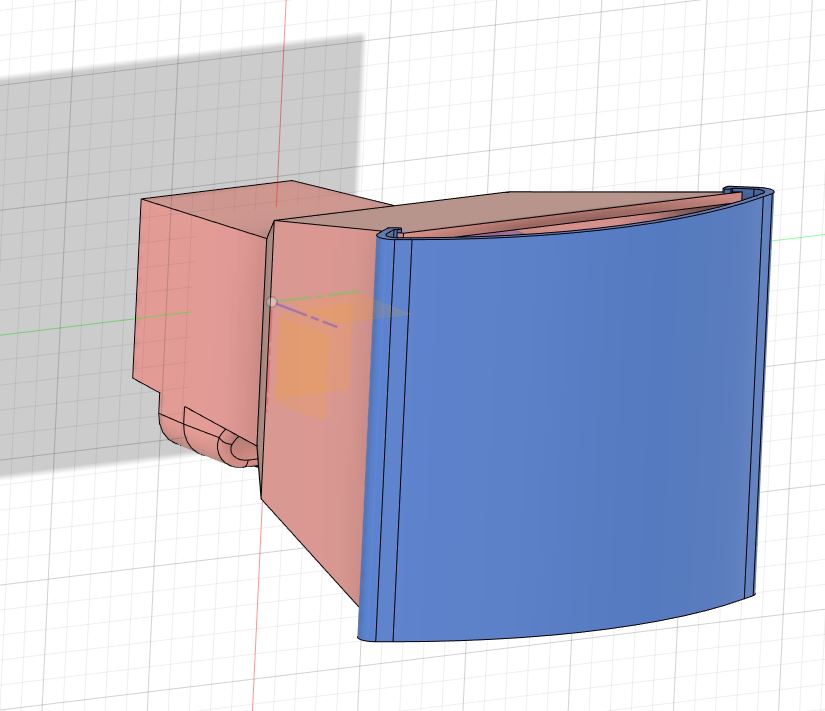
Fusion360を使ったランプシェードのモデリング 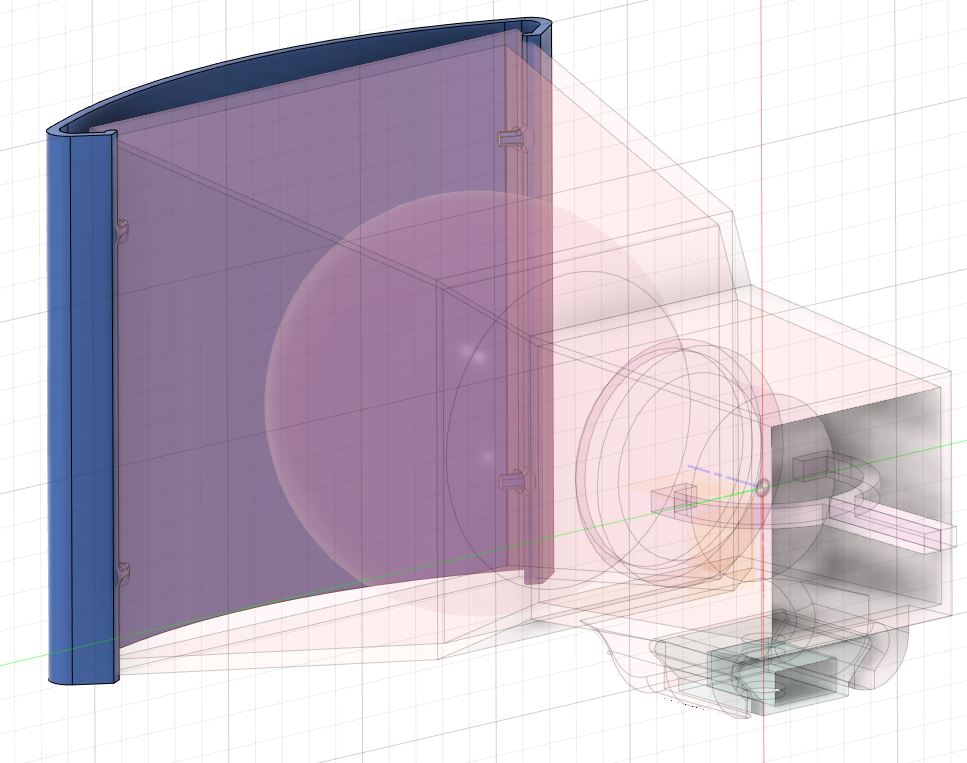
シェードに穴を開けて正面のシェードにはフックでひっかける構想
ランプシェードに穴を開けます。
スケッチで折り曲げたような曲面上の板を作成。その板を別のブロックで削除。ピンのような形状だけ残します。
モデルができたところで3Dプリンターで出力しよう!
LED電球に ひと工夫
出来上がったランプシェードに電球をセットしても隙間があり、傾けただけで、電球が出てきてしまいます。そこで電球側にひと工夫しました。
ランプにスポンジを張り付けるのです。私は家にあったスポンジを両面テープで張り付けましたが、隙間テープや、パッキンテープなどの名称で売られているものを活用した方が楽だと思います。
造形 組み立て確認
3Dプリンターの造形時間は、ランプシェード本体が私の持っているマシンで5時間以上かかりました。材質はABSを使いました。ABS樹脂での造形が苦手という方はこちらの記事を参考にしてみてください。
シェードとカバーの取り付けもうまくいきました!いつも作りなしていることが多いので1発OKはうれしいですね。
暗くしてチェック
カメラではなかなか実際の見た目を再現できず残念です・・・
今まで裸電球のままで使用していましたが、ランプシェードを付けたら一気にいい感じに仕上がり、三脚にもつけられ自立するようになったので満足です!
明かりもまぶしすぎず、ちょうどいい感じになりました!早くキャンプで使いたいです。
その他3Dプリンターの記事はこちらから